Mit Photoshop Aktionen Zeit sparen - Tutorial
21. Oktober 2017
Lesezeit: ~ 3min
Seit ich die Adobe Creative Cloud benutze, habe ich mich viel mit Photoshop und Lightroom auseinandergesetzt. Einerseits, weil ich meine Bildbearbeitung verbessern möchte, aber auch um meinen Zeitaufwand für eben diese zu optimieren und vor allem zu minimieren. Es gibt in Lightroom und Photoshop viele Tricks & Kniffe, die einem viel Zeit ersparen können. Ich möchte nach und nach all diese Tricks mit euch teilen und beginne heute mit Aktionen in Photoshop. Diese möchte ich euch erklären und vor allem auch in einem Video zeigen, damit ihr das ganze direkt nachmachen und mit dem Zeitsparen beginnen könnt.
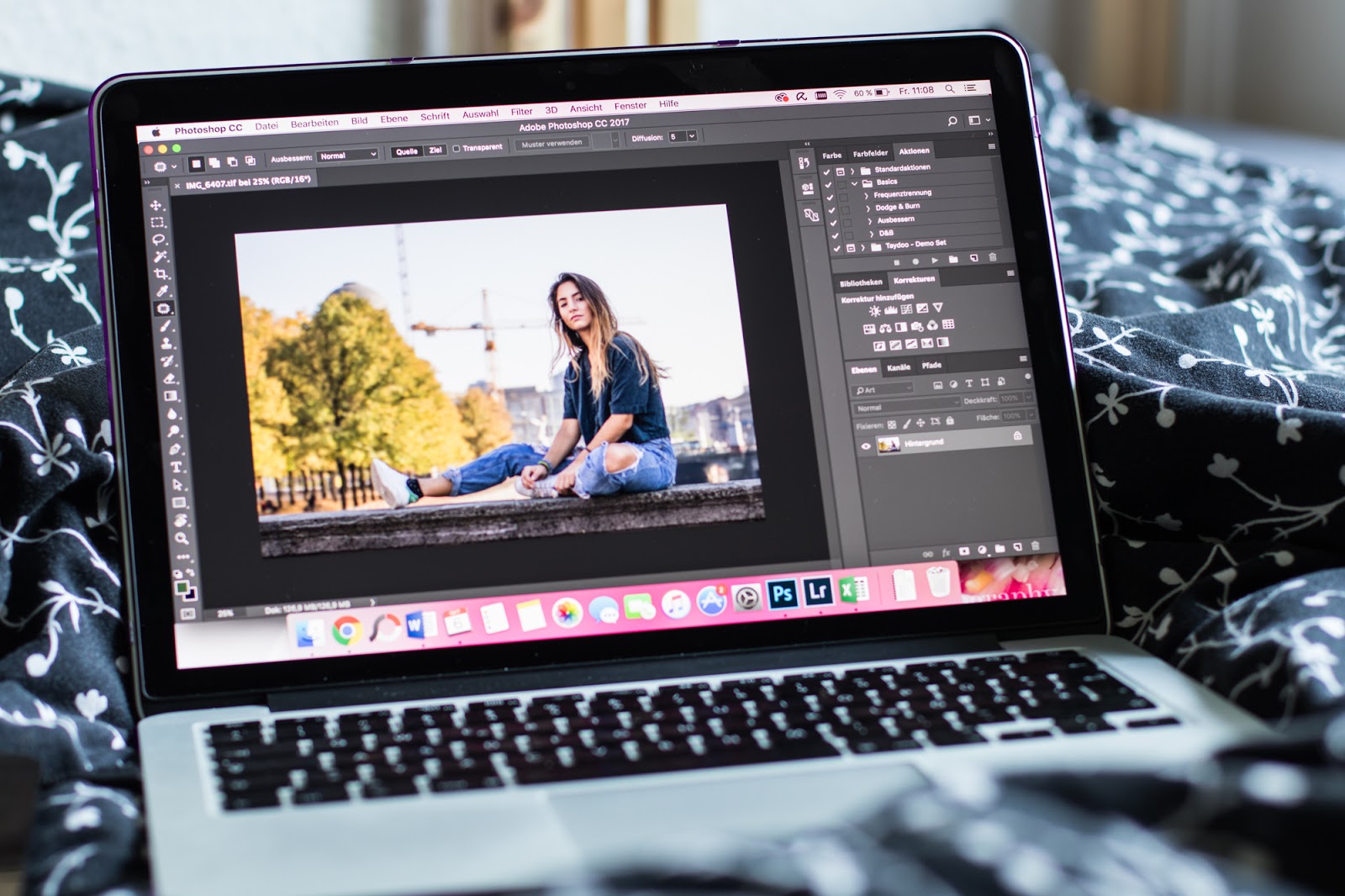
Was ist eine "Aktion" in Photoshop?
Aktionen sind sozusagen vordefinierte Arbeitsabläufe, die immer wieder gleich sind. Ich habe beispielsweise eine Aktion namens "Dodge & Burn". Mein Arbeitsablauf ist hier: eine neue Ebene angelegen, diese mit 50% Grau füllen und dann auf "Weiches Licht" stellen. Ein simpler Arbeitsablauf, den ich bevor ich Aktionen entdeckt habe vor jedem Dodge & Burn einmal selbst durchgeführt habe. Mit Aktionen kann ich diesen Arbeitsablauf nun einmal aufzeichnen und danach weiß Photoshop alle Teilschritte und kann diese immer wieder ausführen. Ich spare mir also durch meine Aktion all diese vielen Klicks und Teilschritte und brauche nur noch einen einzigen Klick um alles von Photoshop ausführen zu lassen.
Es gibt einige Arbeitsabläufe die ich in genau der gleichen Reihenfolge immer wieder durchführe und all diese habe ich nun ein einziges mal aufgezeichnet, um mir die Teilschritte für immer zu sparen. Ich kann euch nur empfehlen, euch einmal ein paar Minuten hinzusetzen und alle möglichen gleichbleibenden Arbeitsabläufe als Aktionen anzulegen um damit in Zukunft Zeit zu sparen.
Wie lege ich meine eigenen Aktionen an?
Es ist sehr schwierig Photoshop ohne Anschauungsmaterial zu erklären, deshalb habe ich lieber ein Video gedreht, in dem ich euch erkläre und vor allem zeige, wie ihr eure eigenen Aktionen anlegt und diese ausführt. So seht ihr direkt in Photoshop wie das Ganze funktioniert und müsst es nur noch nachmachen:
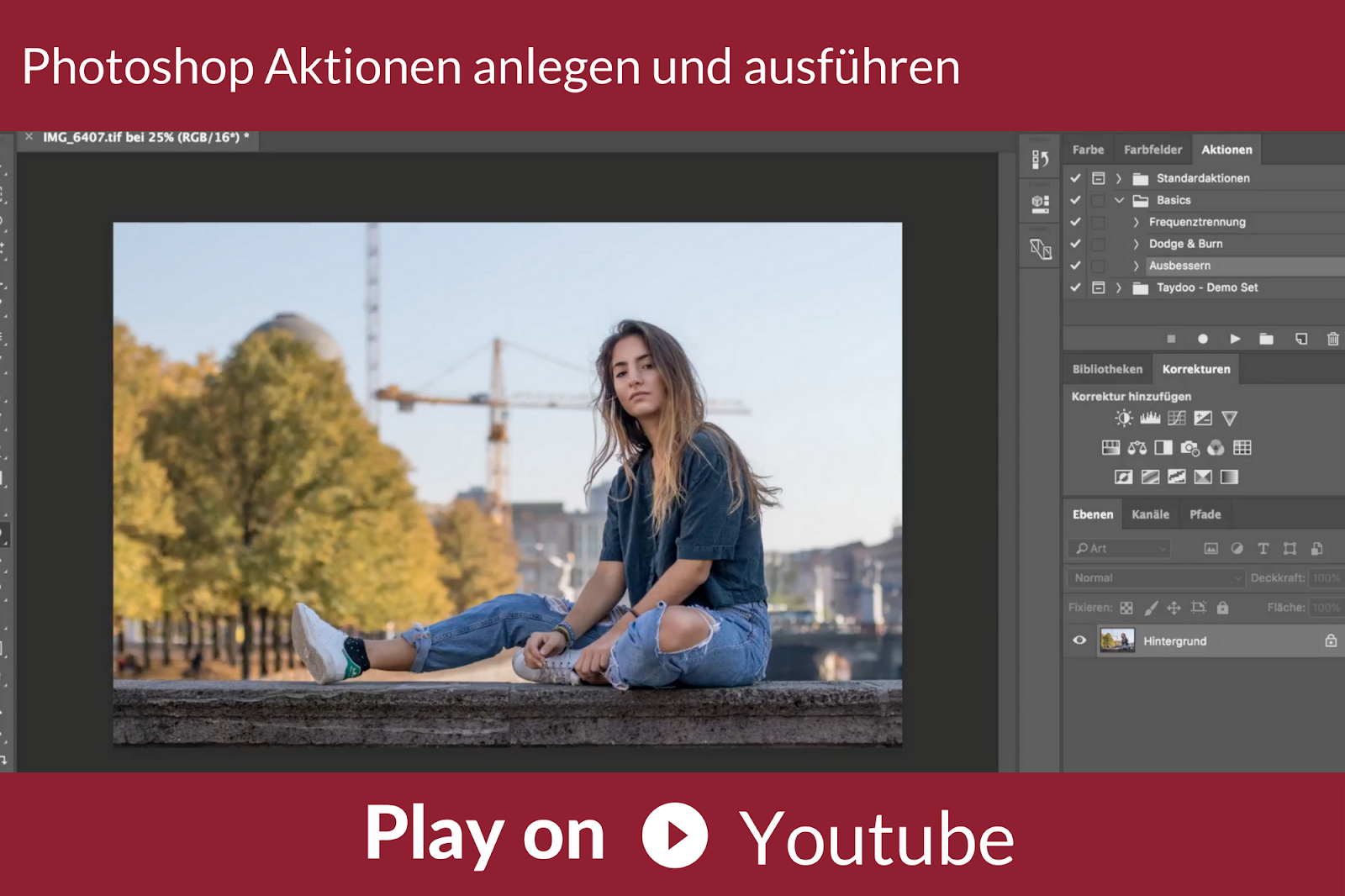

Unterstütze den Erhalt von be fabulous
Ich liebe diesen Blog und was ich damit erreichen kann: Menschen helfen und wertvolle Tipps geben. Neben all der Liebe und Leidenschaft steckt in diesem Blog aber auch viel Arbeit, Zeit und auch Geld. Hier kannst du mich und "be fabulous" unterstützen und damit den Erhalt des Blogs sichern.
Erfahre mehrFremde Aktionen herunterladen und in Photoshop benutzen
Es lohnt sich, ein paar eigene Aktionen aufzuzeichnen, es gibt im Netz aber auch unzählige, die man schon vorgefertigt herunterladen kann. Ich bin durch Mona zum Beispiel auf die Gratis Demo Aktionen von Taydoo gestoßen. Mona erklärt hier in diesem Video, wo ihr die Aktionen findet und wie ihr sie verwendet.
Außer Taydoo gibt es noch unzählige weitere Seiten oder Fotografen, bei denen man Aktionen herunterladen kann. Nun stellt sich natürlich die Frage: Wie verwendet man die heruntergeladenen Aktionen? Auch das möchte ich hier beantworten. Dafür brauche ich noch nichtmal ein Tutorial Video, denn es ist wirklich unglaublich einfach: mit einem Doppelklick auf die heruntergeladene Datei - die übrigens eine .atn Datei sein muss - wird diese dem Aktionen-Katalog in Photoshop hinzugefügt. Falls Photoshop aus irgendwelchen Gründen nicht als Standardprogramm festgelegt ist, funktioniert es auch mit einem Rechtsklick auf die Datei und "Öffnen mit".
Mehr Bildbearbeitungs-Tutorials





