How to: Bilder mit Lightroom effizient verwalten
21. April 2018
Lesezeit: ~ 6min
Als ich vor fast einem Jahr zur Adobe Creative Cloud umgestiegen bin, habe ich das vor allem getan, weil meine Version von Photoshop Elements langsam veraltete. Mit Lightroom hatte ich mich vorher nie befasst und ich war vollkommen zufrieden alles von der Raw Entwicklung bis zum fertigen Bild in Photoshop zu machen. Heute nutze ich Photoshop nur noch relativ selten zum Beispiel für Dodge & Burn oder Arbeiten mit Ebenen. Für alles andere kann ich mir Lightroom inzwischen nicht mehr wegdenken, denn es macht den ganzen Prozess für mich um einiges effizienter und ich spare jede Menge Zeit und Aufwand.
Mit der Zeit habe ich in Lightroom schnell eine Routine entwickelt und immer mehr tolle Funktionen entdeckt. Heute möchte ich euch diese Funktionen zeigen, damit ihr Lightroom auch möglichst effizient nutzen könnt um eure Bilder zu verarbeiten.

Bewertungssystem
Das Bewertungssystem in Lightroom ist ziemlich simpel, aber ich brauchte erst meine Fotografiefreundin Lea um darauf zu kommen wie wunderbar es ist und wie viel einfacher es das Leben macht. Im wesentlichen besteht es aus drei Schritten:
An Kamera bewerten
Schon während des Fotoshootings, zum Beispiel wenn man die Bilder auf dem Kamera Display mit dem Model durchgeht, kann man mit wenigen Klicks seine Bilder bewerten. Bei Canon funktioniert das folgendermaßen: Im Menü unter dem Vorschaumodus wählt man "Bewertung". Nun kann man die Bilder wie gewohnt durchklicken und wenn man eines Bewerten will über "Set" und dann mithilfe der Pfeiltasten die Anzahl der Sterne auswählen. Mit einem weiteren "Set" kann man die Bilder weiter durchgehen und mit "Menü" den Bewertungsmodus beenden. Ich weiß nicht wie das bei anderen Kameras funktioniert aber ich denke ihr habt die Idee verstanden und könnt euch den Modus selbst raussuchen oder im Handbuch nachlesen.

Unterstütze den Erhalt von be fabulous
Ich liebe diesen Blog und was ich damit erreichen kann: Menschen helfen und wertvolle Tipps geben. Neben all der Liebe und Leidenschaft steckt in diesem Blog aber auch viel Arbeit, Zeit und auch Geld. Hier kannst du mich und "be fabulous" unterstützen und damit den Erhalt des Blogs sichern.
Erfahre mehrIn Lightroom bewerten
Die Bilder die ihr bereits auf der Kamera bewertet habt sind nach dem Importieren in Lightroom schon mit der richten Anzahl der Sterne gekennzeichnet. Nun könnt ihr in Lightroom aber noch weitere Bilder bewerten, Bewertungen aufheben oder die Anzahl der Sterne verändern. Dazu empfehle ich folgende Shortcuts:
1-5 - Mit dieser Anzahl an Sternen bewerten
0 - Bewertung aufheben
, - Bewertung erhöhen
. - Bewertung verringern
Mit den Shortcuts geht es besonders schnell, eine Bewertung ist aber auch durch das Menü möglich, wenn man einen Rechtsklick auf das Bild macht.
Nach Bewertung filtern
Ich gehe immer so vor, dass ich erstmal alle Bilder die mir gefallen mit 1 bewerte, diese dann erstmal filtere. Dazu kann man einfach auf die Sterne hinter "Filter" über den Miniatur Bildern unten klicken. Daraufhin werden nur noch die Bilder mit dieser Anzahl an Sternen angezeigt. Dann mache ich weiter indem ich Bilder vergleiche und weiter bewerte mit 2. Das mache ich so lange, bis ich die gewünschte Anzahl an Bildern habe - bzw. die besten Bilder des Shootings.


Stapelverarbeitung
Ein weiterer unglaublicher Segen an Lightroom ist die Stapelverarbeitung, was so viel bedeutet wie dass man mehrere Bilder gleichzeitig bearbeiten kann. Dazu habe ich euch auch meine Lieblingsmethoden zusammengestellt:
Einstellungen Kopieren
Wenn man ein Bild fertig bearbeitet hat kann man im Entwicklungsmodus ganz einfach Links unten auf "Kopieren" klicken, die Einstellungen die man auf ein anderes Bild übertragen will mit Haken auswählen und mit "Kopieren" bestätigen. Nun kann man ein zweites Bild auswählen und bei diesem auf "Einfügen" klicken und schon sind die Einstellungen des ersten Bildes auf das zweite übertragen.
Diese Funktion ist besonderes sinnvoll wenn mehrere Bilder in ähnlicher Lichtsituation und Umgebung gemacht wurden. So kann man eines davon bearbeiten und die Einstellungen auf die anderen Kopieren. Danach sind meistens nur noch leichte Anpassungen nötig.
Presets/ Vorgaben
Presets (oder auf deutsch: Vorgaben) kann man entweder selbst erstellen oder welche von anderen verwenden. Sie finden sich im Entwickeln Modus links unter "Vorgaben". Eigene Presets erstellen kann man indem man bei einem fertig bearbeiteten Bild bei "Vorgaben" auf das + klickt. Dort kann man dem Preset einen Namen geben und einen Ordner auswählen in dem es gespeichert wird. Um Presets zu importieren muss man im Menü "Vorgaben" einen Rechtsklick machen und auf "Importieren" klicken, dann kann man die aus dem Internet heruntergeladene Datei auswählen. Wenn man die Presets nun anwenden will, muss man einfach nur im "Vorgaben" Menü draufklicken - eine Vorschau des Presets gibt es indem man nur einen Mouseover über den Namen macht, statt direkt zu klicken.

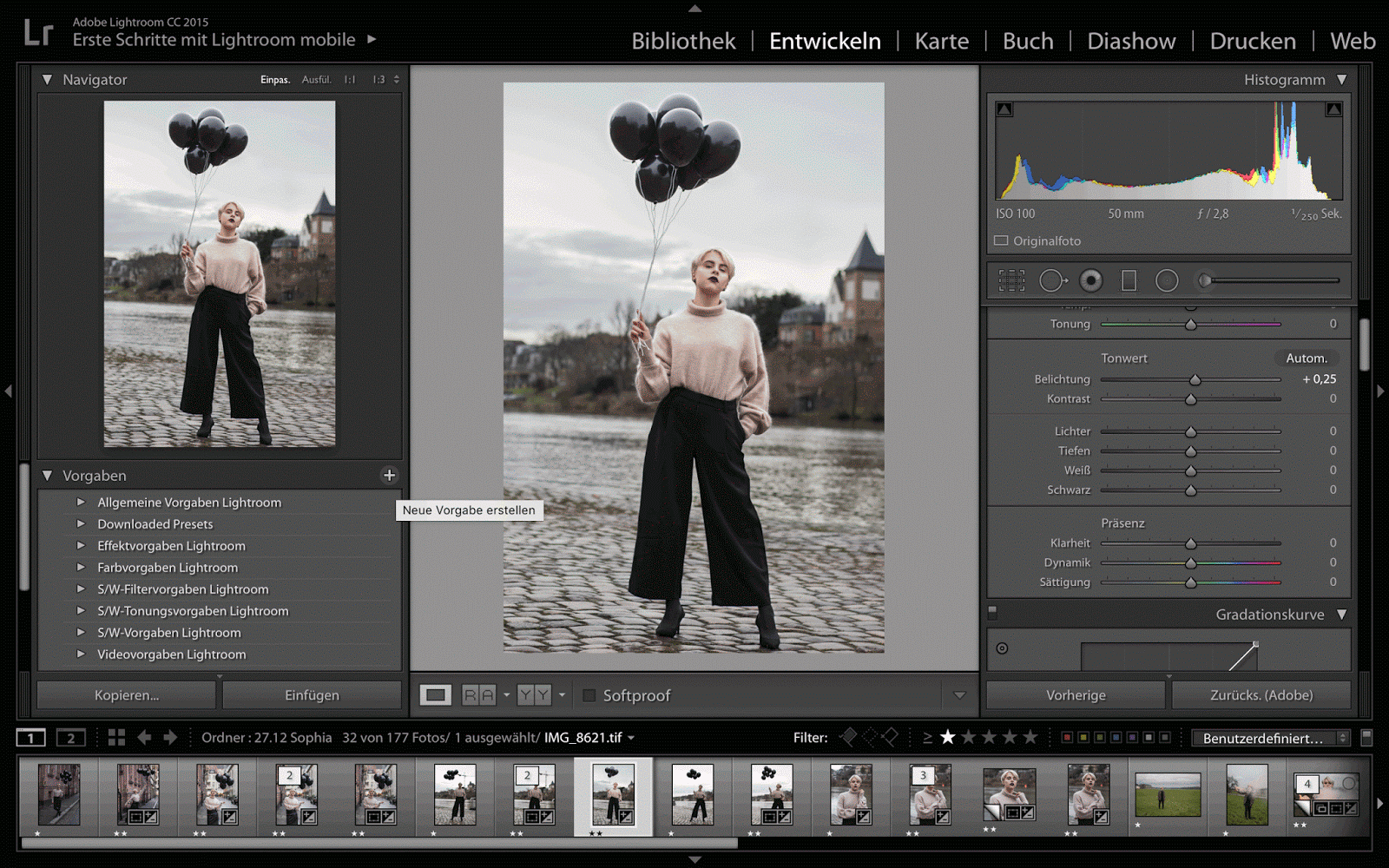
Signatur/ Wasserzeichen hinzufügen
Für all diejenigen Blogger und Fotografen unter euch, die gerne eine Signatur haben möchten: auch das ist via Stapelverarbeitung ganz einfach möglich. Beim Exportieren der Fotos kann die Signatur ganz einfach zu allen Fotos hinzugefügt werden. Dazu im Bibliothek Modus auf "Exportieren" klicken und etwas nach unten Scrollen bis zu "Wasserzeichen" hier kann man über "Wasserzeichen bearbeiten" einen Text oder eine Grafik hinzufügen und speichern. Dieser Schritt ist nur einmal nötig, danach kann man mit dem Haken bei "Wasserzeichen" bestimmen ob die Signatur weiterhin hinzugefügt werden soll oder nicht.
Bildgröße für Web verkleinern
Genauso wie die Signatur kann man auch die Größe der Bilder beim Exportieren verändern. Dazu wieder im Bibliothek Modus auf "Exportieren" klicken und bei "Bildgröße" die gewünschte Größe einstellen. So kann man die Bilder ganz einfach und schnell für Facebook, Instagram und co. verkleinern.

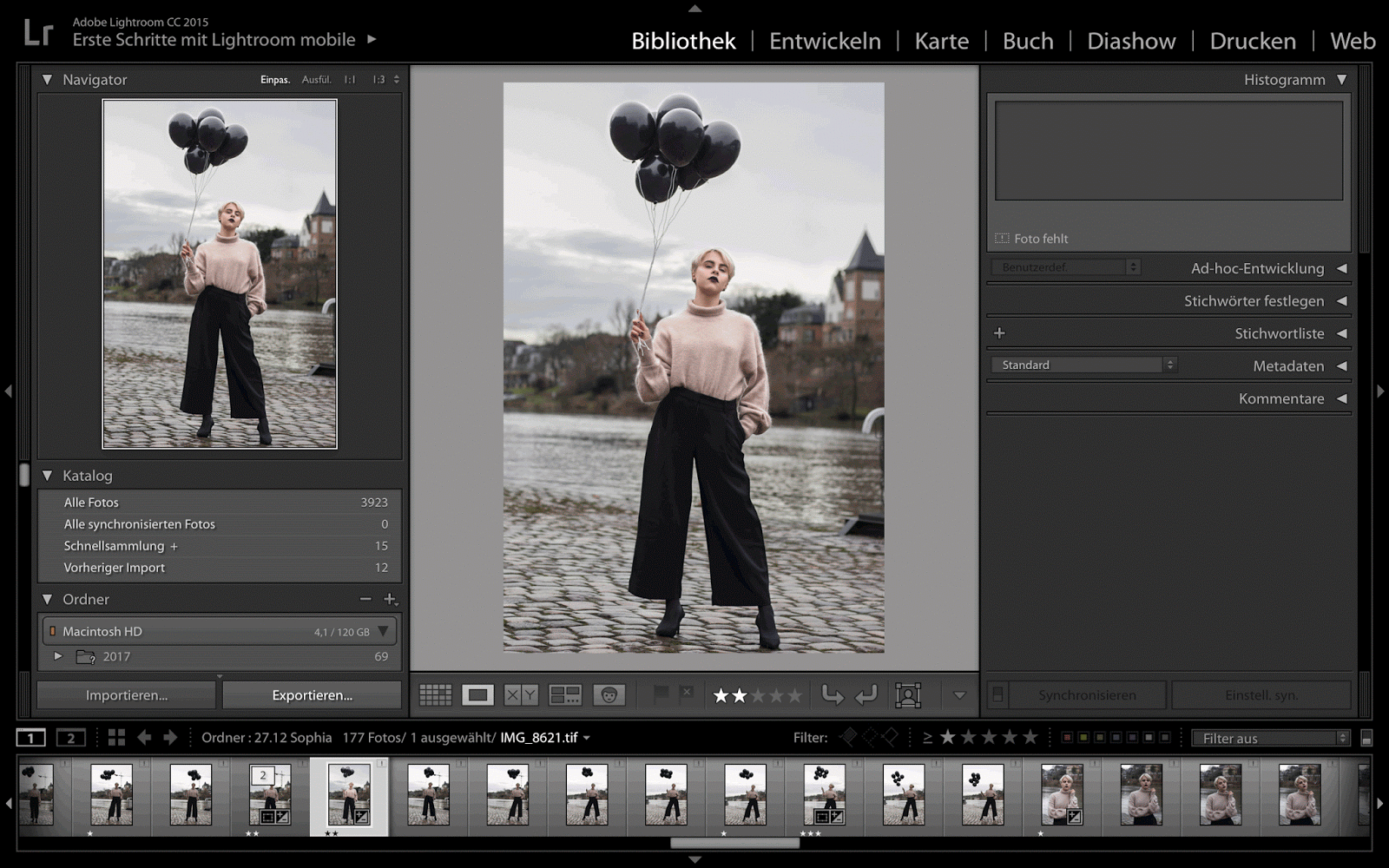
Bilder vergleichen
Um Bilder zu vergleichen gibt es gleich zwei unterschiedliche Möglichkeiten. Zwei Bilder kann man mithilfe des "XY Modus" - wie ich in liebevoll nenne - vergleichen, dazu einfach den Shortcut "C" verwenden. Die Bilder erscheinen danach nebeneinander als "Ausgewählt" und "Kandidat", wenn man in eines der Bilder reinzoomt geschieht das gleiche bei dem anderen. Dieser Modus ist zum Beispiel sehr praktisch um Portraits die sich nur minimal unterscheiden zu vergleichen.
Ein weiterer Bewertungsmodus wird mit "N" aktiviert, hier ist es auch möglich mehr als zwei Bilder zu vergleichen. Und wenn man die Menüs um die Bilder herum minimiert kann man sie schön groß anschauen.
Mit "CMD" + "Shift" + "L" (Mac) oder "Ctrl" + "Shift" + "L" (Windows) kann man außerdem in beiden Modi das Licht dimmen, wodurch die Bilder besser zur Geltung kommen und besser verglichen werden können.


Weitere hilfreiche Shortcuts
Jetzt habe ich noch ein paar weitere Shortcuts für euch, die mir das Leben vereinfachen und in keine der obigen Kategorien gepasst haben. Ich habe sie irgendwann einmal aus einer dieser riesen Shortcut Listen rausgesucht und ich finde sie alle super:
D - in den "Entwickeln"-Modus wechseln
R - wechselt direkt zum Crop-Tool
K - wechselt zum Pinsel
F - Full Screen Modus
Leertaste - 100% in Bild reinzoomen/ oder rauszoomen
CMD + , / Ctrl + , - Nach links drehen (gegen den Uhrzeigersinn)
CMD + . / Ctrl + . - nach rechts drehen (mit dem Uhrzeigersinn)
Und jetzt gibt es das alles noch zusammengefasst als kleines Cheatsheet, auf dass ihr einfach schnell draufschauen könnt, wenn ihr einen Shortcut mal wieder vergessen habt (mir geht es ständig so):
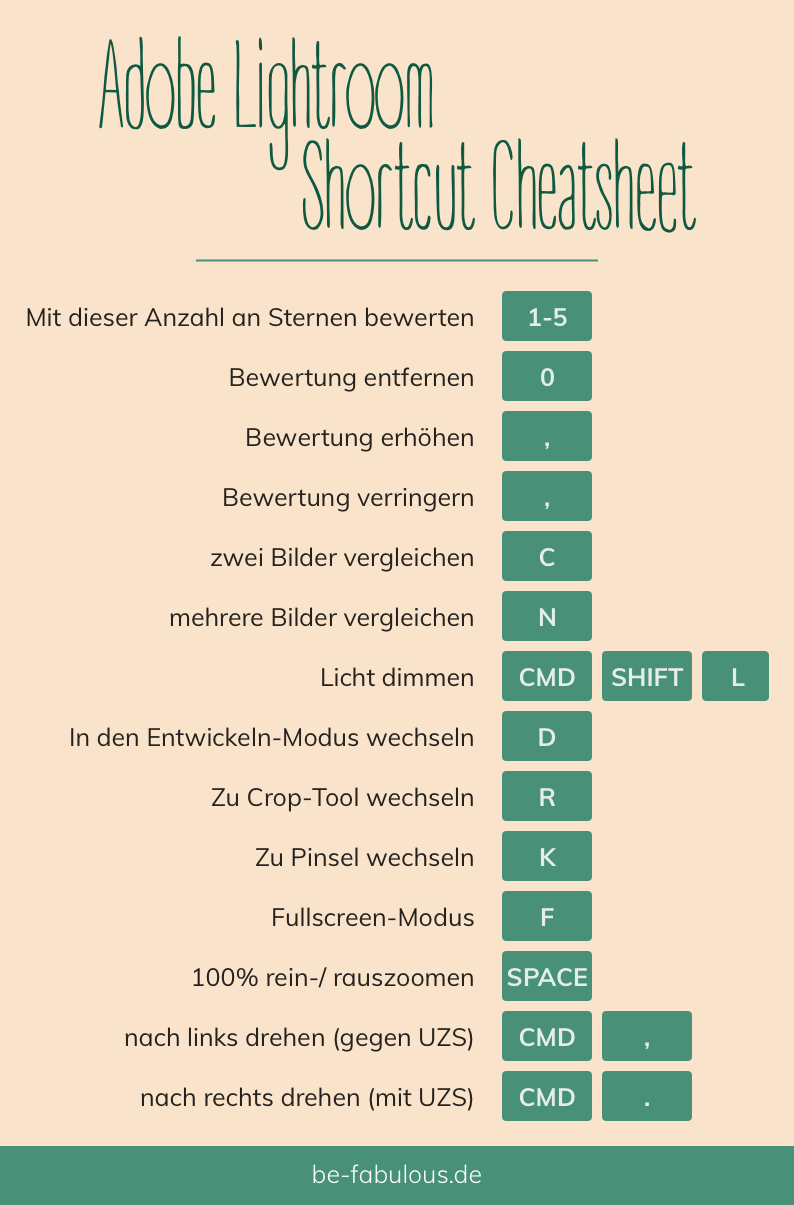
Mehr Bildbearbeitungs-Tutorials





